博文
2022年 Anaconda、TensorFlow安装和Pycharm配置详细步骤
||
# Anaconda、TensorFlow安装和Pycharm配置详细教程
本文主要参考CSDN的教程,并在2022年6月对其中的一些命令进行了修改,去除了不必要的步骤,并添加了一些检查的步骤,确保最终能够安装成功
# **一,首先是Anaconda的下载与安装:**
1,下载地址[Anaconda | Anaconda Distribution](https://www.anaconda.com/products/distribution)
2,这里只需要打第一个勾(添加环境变量),不打第二个勾(设置为默认的python版本选项)

等待安装完成,由于需要把base环境中的100多个库安装完成,因此需要的时间教程,需要5-10分钟。
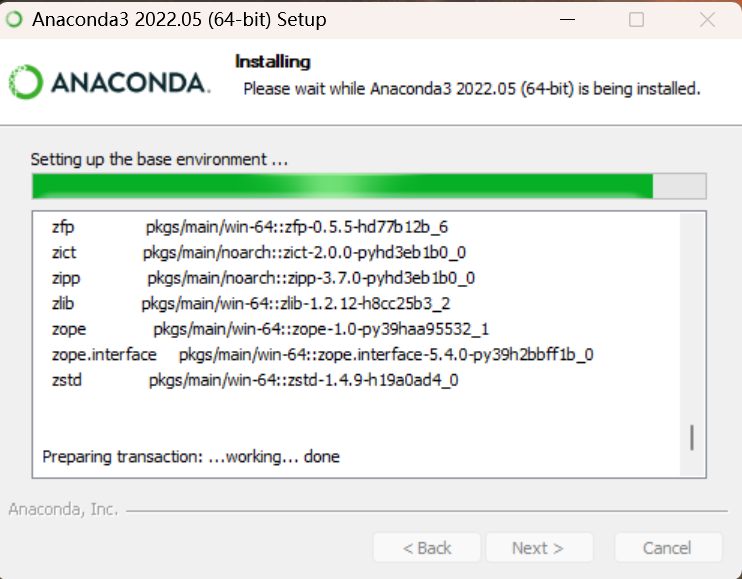
# **二、Anaconda安装成功测试**
(1)进入Windows系统的cmd界面:然后输入:
conda --version
检查anaconda的版本
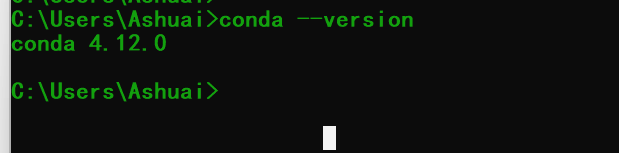
(2)检查目前安装了哪些环境变量:
conda info --envs
如下所示,显示只有一个base环境,即为成功
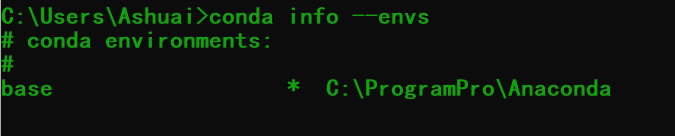
# **三,添加Tensorflow环境**
安装Python解译器:
conda create --name deeplearing python=3.9
(图里安装的3.6版本,不过后来又重新安装了3.9版本,后面的一些图中也是,有的会显示不同的conda环境名称,但是过程是一致的,希望不要介意)
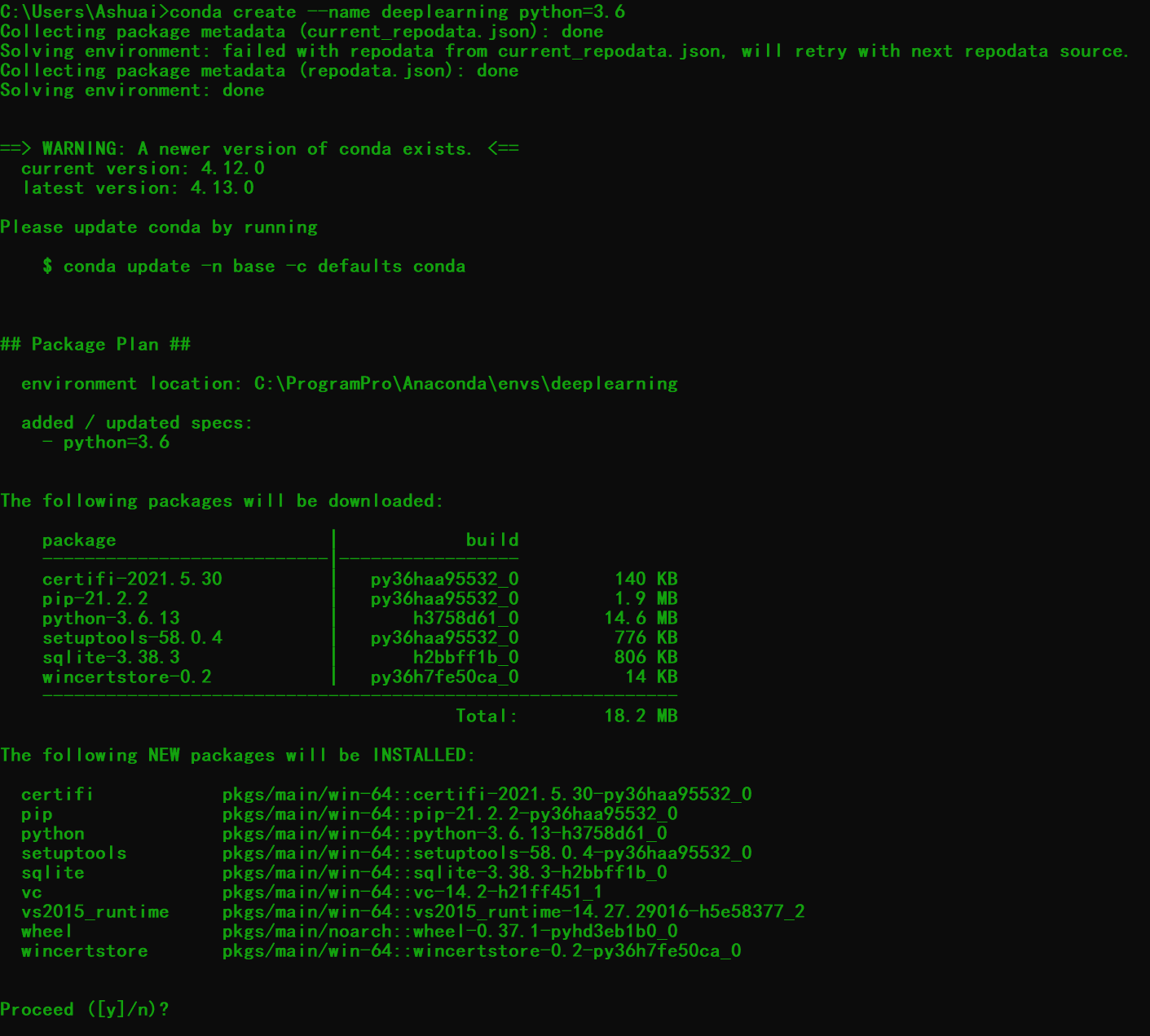
输入y,继续下一步的基础库的安装,这里需要等待一会儿

安装完成会提示
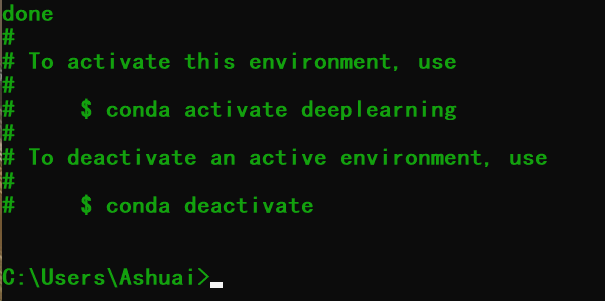
输入:
conda activate deeplean
在conda中激活我们创建的环境

检查我们创建的环境,输入 conda info --envs

# 三**,检查环境添加成功与否**
激活创建的环境:
activate tensorflow

# 四**,TensorFlow安装**
1,建议先升级pip版本python -m pip install --upgrade pip,不然会有概率出现错误

2,安装TensorFlow:
换一个源下载,用了豆瓣的源,安装的是最新的2.6.2版本
python -m pip install tensorflow -ihttp://pypi.douban.com/simple --trusted-host [pypi.douban.com](http://pypi.douban.com/)
出现这些命令行代表安装成功
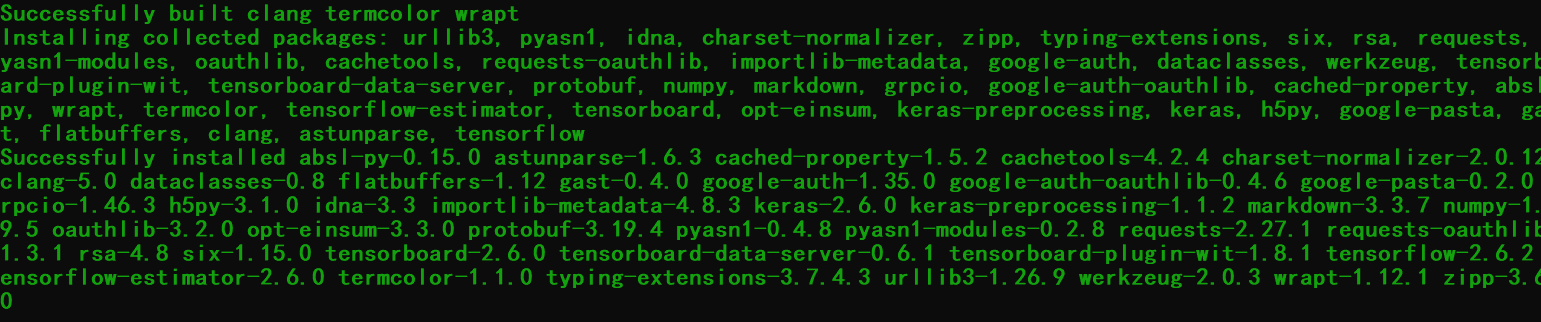
关闭该cmd窗口
# 五**,对安装的TensorFlow进行测试,看是否成功**
(1)打开之前安装的Anaconda,选择anaconda powershell promptI (anaconda)
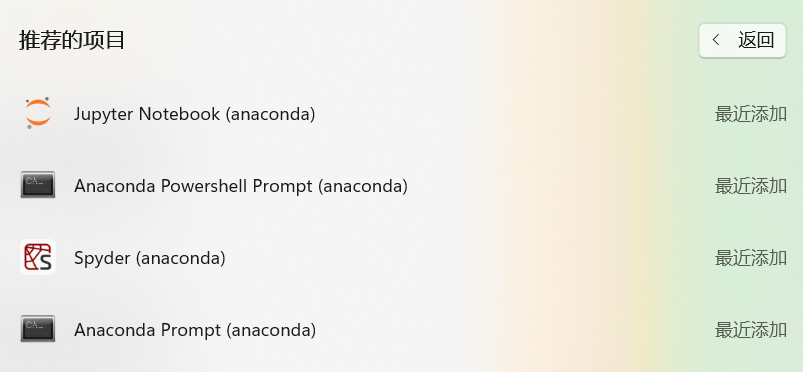
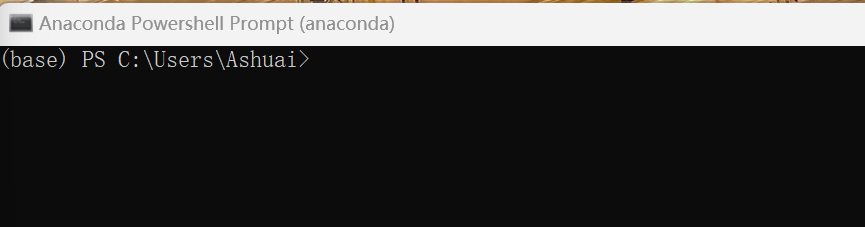
输入:
python

输入:
import tensorflow as tf
导入tensorflow模块,因为我的电脑是核显,而且没有安装cuda等,因此会提示图中的四行消息

**查看**tensorflow 的版本,输入:
tf.__version__

到这一步,已经表明安装成功
另一个检查方式是:在Anaconda prompt中,切换到deeplearning环境,
输入
conda info --env

看到,这里有两个deeplearning环境,但是不要紧,我们进入个deeplearning环境
输入:
conda activate deeplearning

这样我们就从base环境切换到了deeplearning 环境

直接输入:
pip show tensorflow
显示如下界面代表tensorflow安装成功

# 六,**配置TensorFlow至Pycharm**
安装好TensorFlow后,我们需要将对应的Python解译器配置至Pycharm中,才能够进行执行程序,配置步骤如下
(1)打开Pycharm,新建项目,选择先前配置的解释器>添加python环境>conda环境,此时解释器选择刚才创建的conda环境(默认自动选择),把可用于所有项目的勾打上,点确定,点创建
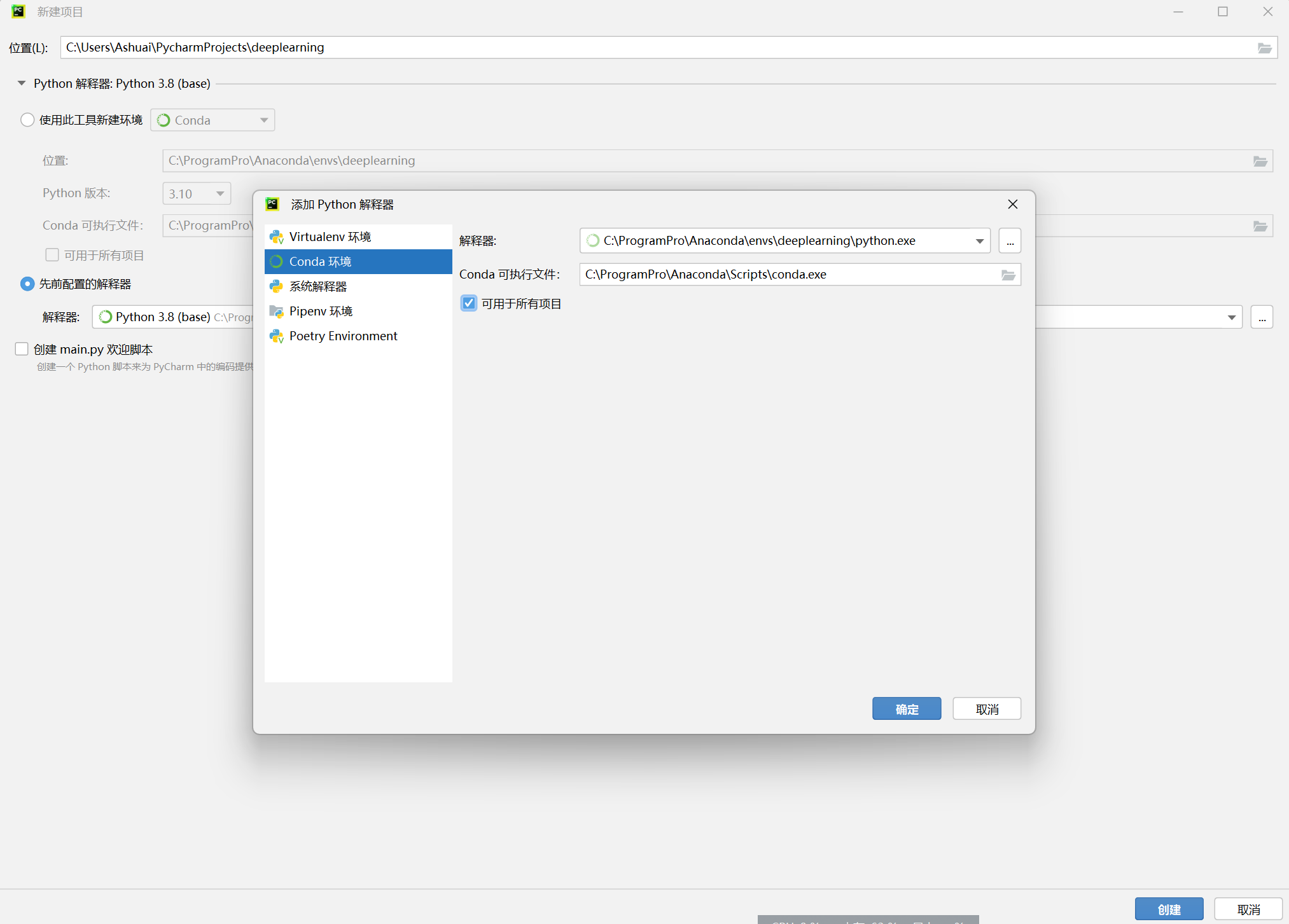
稍等一会儿,pycharm更新python解释器
2)进入pycharm的终端,输入:
jupyter lab
回车就会自动打开jupyter 的网页
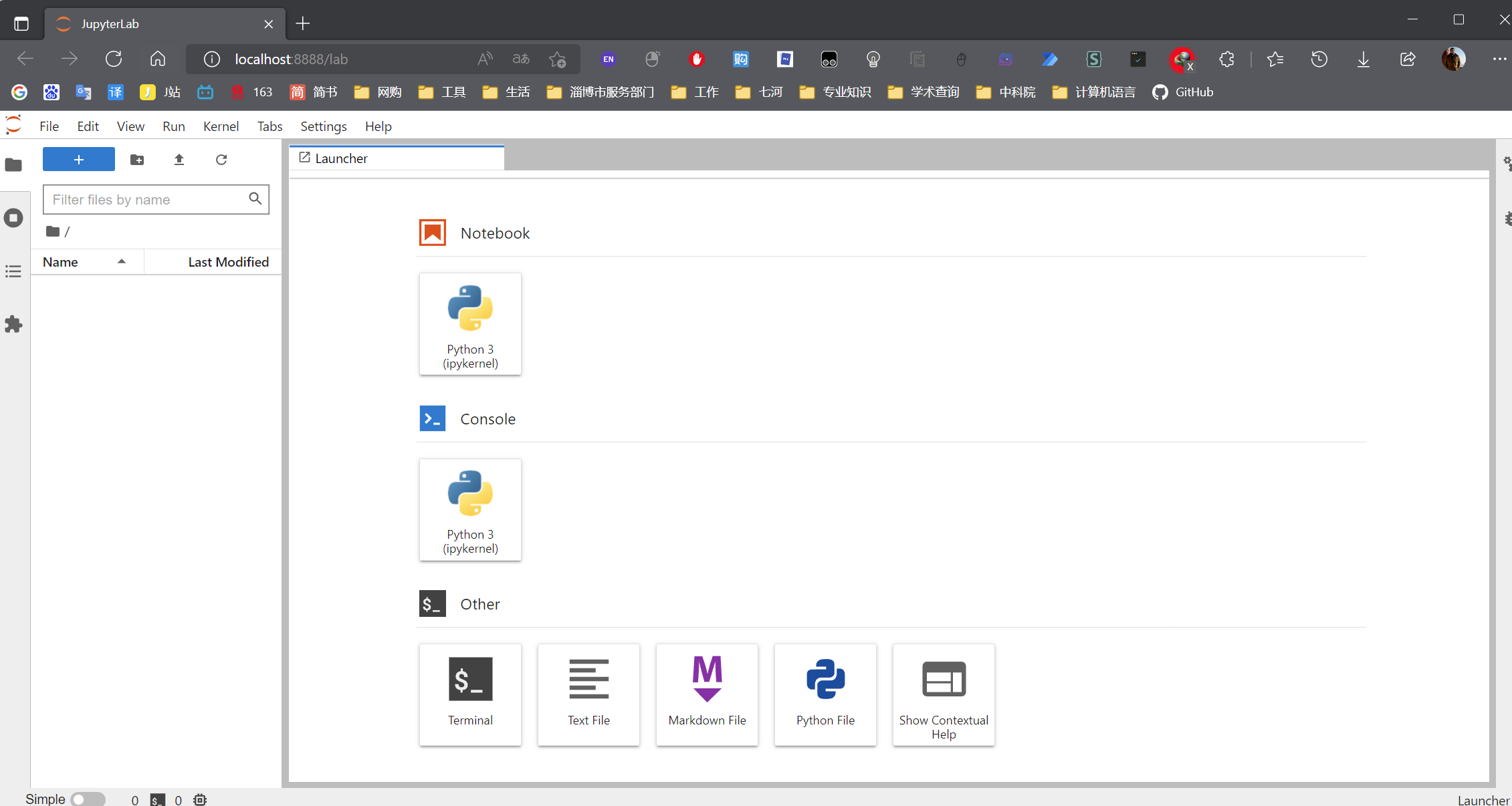
3)进入notebook,输入 :
import tensorflow as tf

此时会报错,`No module named 'tensorflow'`
我们检查一下,输入 :
import sys sys.executable

我们回到pycharm中。新建一个终端,依次输入
python
import sys
sys.executable


![]()
发现jupyter的环境路径是 `C:\\ProgramPro\\anaconda\\python.exe`
在pycharm中的环境路径是 C:\\ProgramPro\\Anaconda\\envs\\deeplearning\\python.exe
下一步需要增加jupyter的环境路径,我们上面新建的环境在anaconda的 “安装目录\\\envs\\新建环境”下,本次例子中的环境名称最终为 deeplearn
以本次的例子,需要向jupyter的sys.path中添加两条路径,方法如下:
在网页端的jupyter notebook中输入
sys.path
结果如下图:

依次输入:
sys.path.append('C:\\ProgramPro\\anaconda\\envs\\deeplearn\\Lib\\site-packages')sys.path.append('C:\\ProgramPro\\anaconda\\envs\\deeplearn\\Lib')再运行一次
sys.path
结果:

已经成功的将路径添加进去了,如果不小心添加错了,可用用下面这条删除错误内容
sys.path.remove('这里为错误的内容')再输入
import tensorflow as tf
发现已经不报错了,然我我们输入:
tf.__version__
检查tensorflow版本,发现已经可以正常检查

至此,完成安装
https://blog.sciencenet.cn/blog-3425594-1343277.html
上一篇:栽过跟头猜过坑的pycharm
下一篇:chatGPT在科研写作中的尝试